PS1Digital Black Dog Tech to Pixel FX firmware transition guide (pre-release)
Warning: Most/all existing configuration data will be lost after the upgrade! Refer to method instructions for details!
Transition procedure
There are 5 methods to perform the transition:
-
Method Auto
Using BDT PS1Digital's OSD (with PS1Digital connected to your WiFi network)
This is the preferred way to update
-
Method 1a
Using BDT PS1Digital's web console and PS1Digital connected to your WiFi network
-
Method 1b
Using BDT PS1Digital's web console in IAP (Installer Access Point) mode
Methods 1a and 1b use PS1Digital's web console commands to install a transitional firmware onto your device.
After this transitional firmware prepared your system, it will go into rescue mode, which allows installing the FX-Framework firmware by connecting to it's rescue wifi access point and then upload the firmware update file from a web browser.
Disclaimer: Methods Auto, 1a and 1b do not require opening the console, but if you want to go back to the original Black Dog Tech firmware, you will have to reprogram your PS1Digital using a USB serial adapter (which then would require to open your console).
-
Method 2a
Using a serial port adapter and PS1Digital Firmware Flasher (PS1Digital-FW-Update.exe)
-
Method 2b
Using a serial port adapter and esptool.py on the command line
Methods 2a and 2b do a "low-level" flash of the firmware.
Because it uses the ESP32 serial port, methods 2a and 2b require opening the PS1 console to connect the programmer to your PS1Digital.
Method Auto
Using BDT PS1Digital's OSD (with PS1Digital connected to your WiFi network)
Requires BDT PS1Digital Firmware >= v1.7.0
-
Step 0: PS1Digital has to be connected to your WiFi network
-
Step 1: Open the OSD and select:
Main Menu->Firmware Upgrade->Convert to Pixel FX firmware -
Step 2: Select
Convert(R1) to start the process.The following config data will be saved:
-
WiFi SSID/Password
-
Network settings (Static IP, Custom Hostname, etc)
-
HTTP Credentials
-
OSD settings (CEC, Font, Endless menu)
-
Game ID settings mode (Enable/disable only, per game settings are NOT transferred)
-
PSNee configuration
-
Lidswitch configuration
-
Console server configuration
This method approx. takes 4 minutes to complete.
-
Method 1a
Using BDT PS1Digital's web console and PS1Digital connected to your WiFi network
Requires BDT PS1Digital Firmware >= v1.7.0
-
Step 0:
-
Refer to DCDigital's documentation on how to connect to the web console: Web console
-
Download ps1digital-update.fx
You will need to upload it later, after the transitional firmware started into rescue mode.
-
-
Step 1:
After being connected to the web console, use the following commands to download/install the transitional firmware:
-
downloadtransition -
flashtransition -
reset
-
-
Step 2:
A short time after the
resetcommand, you should see a new WiFi access point showing up on your network:Rescue-System -
Step 3:
Connect to this WiFi hotspot using this password:
Rescue-System -
Step 4:
After a successful connection, use a web browser of your choice to connect to:
http://192.168.4.1 -
Step 5:
Upload
ps1digital-update.fx. After the upload and installation has finished, it will reboot PS1Digital automatically.The following config data will be saved:
-
WiFi SSID/Password
-
Network settings (Static IP, Custom Hostname, etc)
-
HTTP Credentials
-
OSD settings (CEC, Font, Endless menu)
-
Game ID settings mode (Enable/disable only, per game settings are NOT transferred)
-
PSNee configuration
-
Lidswitch configuration
-
Console server configuration
-
Method 1b
Using BDT PS1Digital's web console in IAP (Installer Access Point) mode
Requires BDT PS1Digital Firmware >= v1.7.0
-
Step 0:
-
Refer to Step 1 of this document to enable and connect to IAP.
-
Download esp-transition.bin
-
Download ps1digital-update.fx
-
-
Step 1:
After being connected to the IAP, use these commands to upload and install
esp-transition.bin:-
select -
uploadtransition -
flashtransition -
reset
-
-
Step 2:
A short time after the
resetcommand, you should see a new WiFi access point showing up on your network:Rescue-System -
Step 3:
Connect to this WiFi hotspot using this password:
Rescue-System -
Step 4:
After a successful connection, use a web browser of your choice to connect to:
http://192.168.4.1 -
Step 5:
Upload
ps1digital-update.fx. After the upload and installation has finished, it will reboot PS1Digital automatically.The following config data will be saved:
-
WiFi SSID/Password
-
Network settings (Static IP, Custom Hostname, etc)
-
HTTP Credentials
-
OSD settings (CEC, Font, Endless menu)
-
Game ID settings mode (Enable/disable only, per game settings are NOT transferred)
-
PSNee configuration
-
Lidswitch configuration
-
Console server configuration
-
Method 2a
Using a serial port adapter and PS1Digital Firmware Flasher (PS1Digital-FW-Update.exe)
A USB serial port adapter is required
Based on Doayee ESP32 GUI DFU Tool, source code is available here: PS1Digital-FW-Update
-
Step 0: Refer to Step 2 in this guide to connect to PS1Digital's serial port: psx.i74.de/man-flash/
-
Step 1: Download PS1Digital-FW-Update GUI tool:
-
Windows: PS1Digital-FW-Update-windows.zip
-
-
Step 2: Extract and start the tool
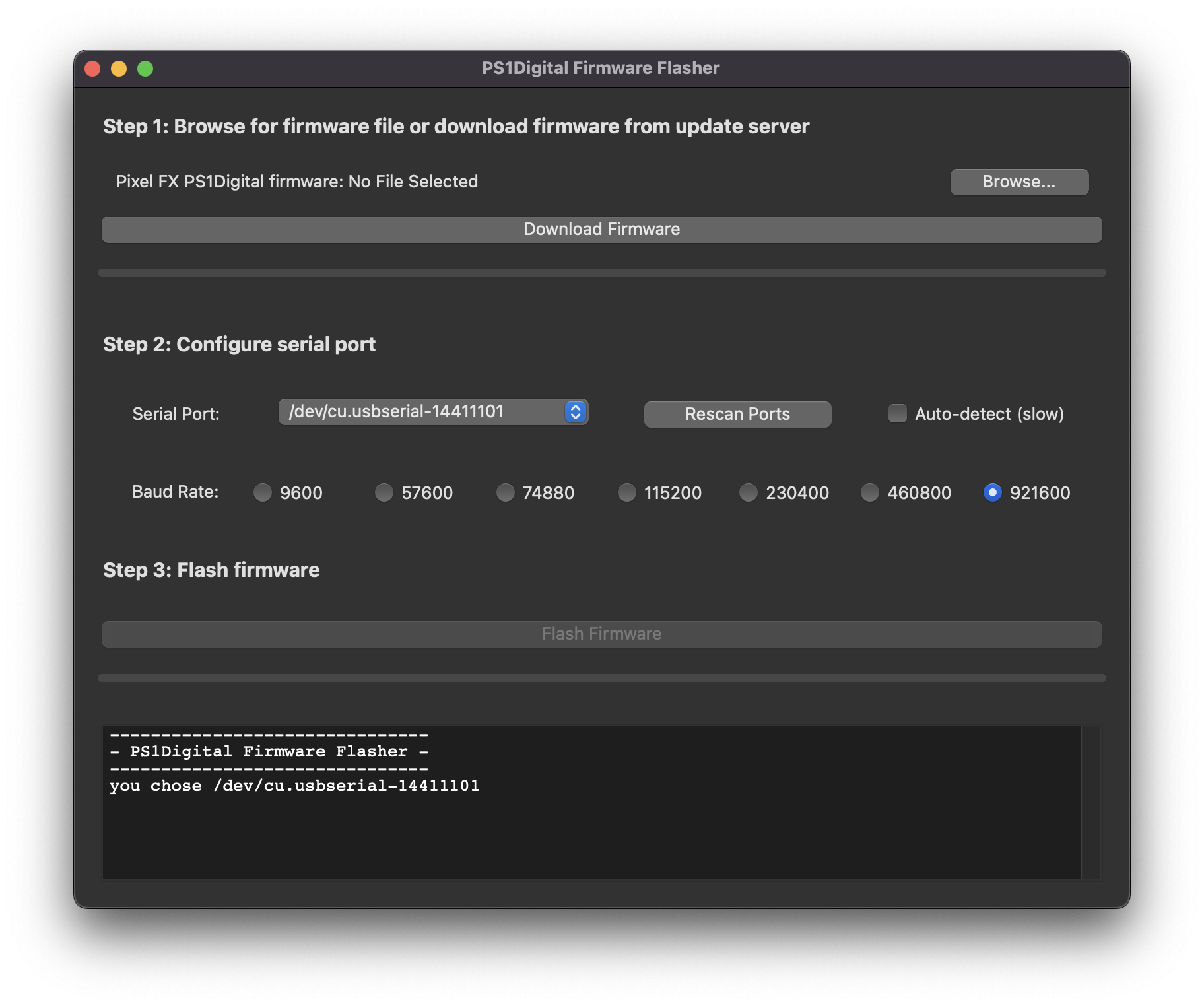
-
Step 3: Click
Download firmware -
Step 4: Configure serial port
Tip: The easiest way to find out which serial port to use is to start with the programmer disconnected, then connect it to a USB port, do a
Rescan Portsand select the newly added port.The default "Baud Rate" of 921600 should work most of the time. If you get errors during flashing, try lowering the baud rate.
-
Step 5: Click
Flash Firmware -
Step 6: After a successful flash procedure, PS1Digital will restart automatically.
All configuration data will be reset to default.
Method 2b
Using a serial port adapter and esptool.py on the command line
A USB serial port adapter is required
-
Step 0:
esptool.pyis needed to perform the transition. With python installed simply usepip install esptoolon the command line to install it. -
Step 1: Download the transition firmware package: ps1digital-pe.zip
-
Step 2: Refer to Step 2 in this guide to connect to PS1Digital's serial port: psx.i74.de/man-flash/
-
Step 3: Unzip the archive downloaded in Step 1
-
Step 4: Change into the directory extracted
cd ps1digital-pe -
Step 5: Use the following command to flash the PFX firmware:
Replace
SERIAL_PORTwith the serial port assigned by you operation system, e.g.COM10on Windows or/dev/ttyS2on Linuxesptool.py --chip esp32 --port SERIAL_PORT --baud 921600 write_flash 0x0 ps1digital.bin -
Step 6: After a successful flash procedure, PS1Digital will restart automatically.
All configuration data will be reset to default.
Open OSD after the transition is complete
Both the FX-Framework button combo:
L1+R1+PAD_RIGHT+CIRCLE
and the BDT combo:
L2+R2+SQUARE+CROSS+STARTcan be used to open the OSD.
(This can be changed using the custom button feature: FX-Framework-Custom-Button-Combos)